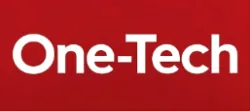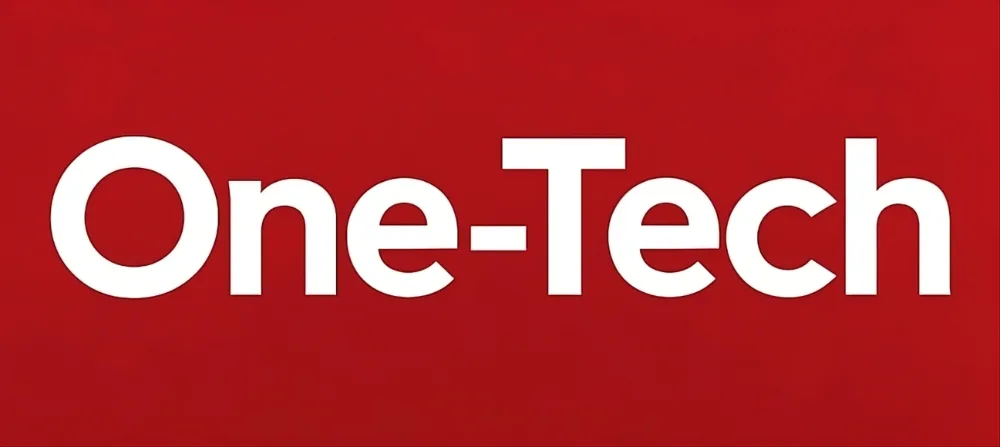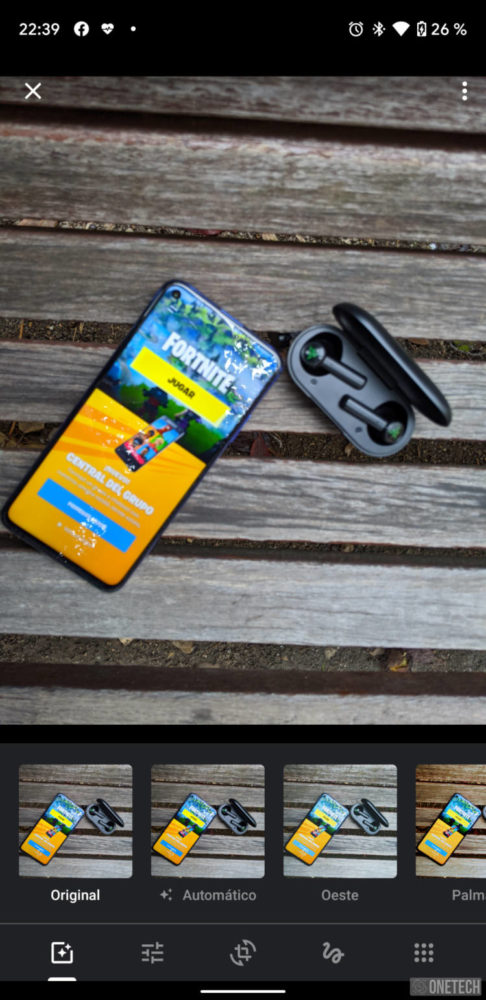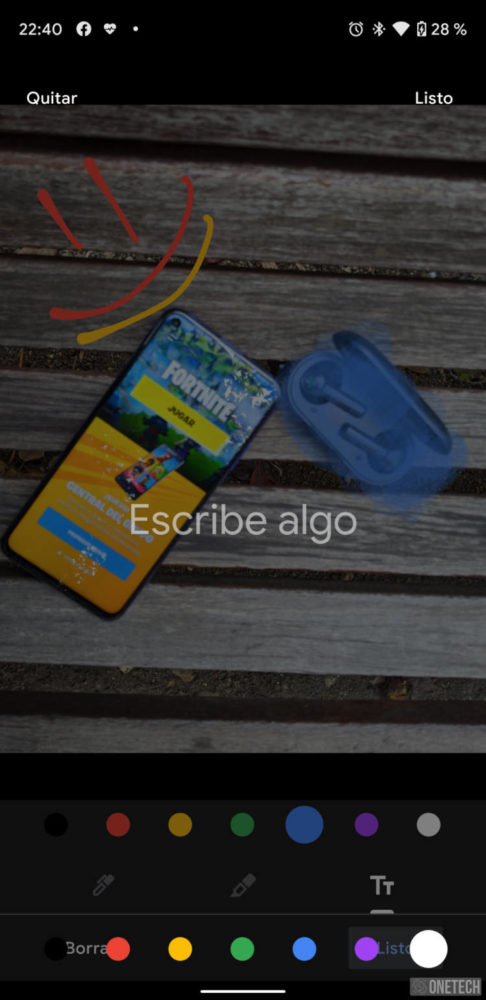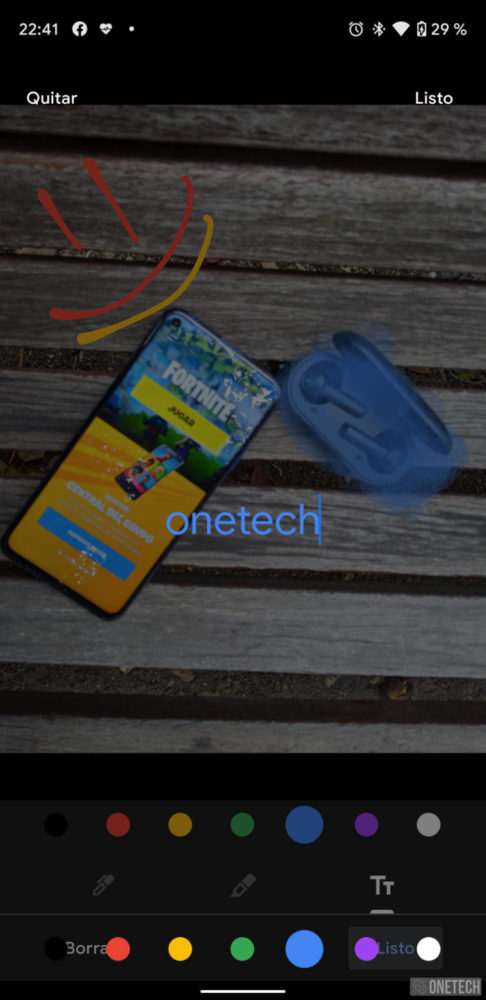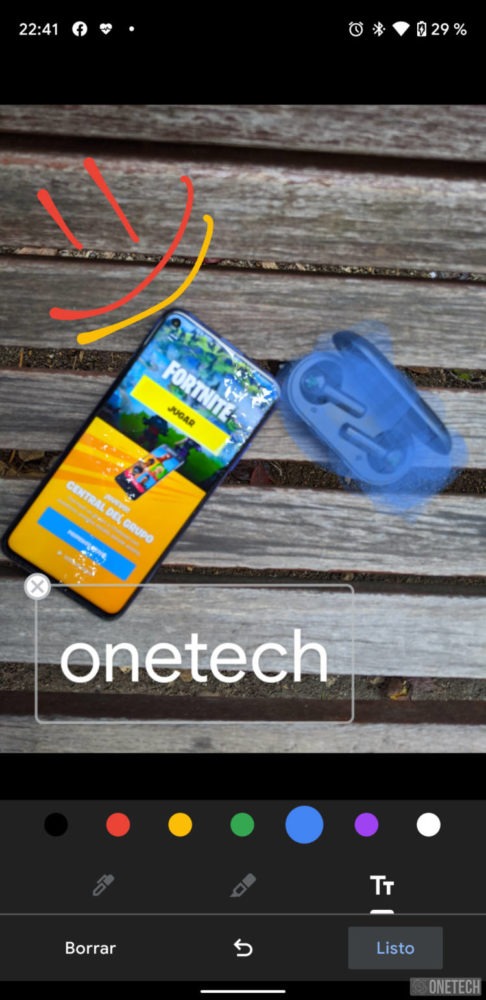Google ha puesto a nuestra disposición una nueva serie de herramientas con las que podremos editar nuestras fotografías directamente desde Google Fotos. Estas nuevas opciones se están desplegando y ya se encuentran en la mayoría de dispositivos, para que sepáis como usarlas vamos a detallarlas, ver como funcionan y que podemos hacer con ellas.
Dibuja, escribe o resalta con Google Fotos
Para encontrar las nuevas funciones de edición de Google Fotos deberemos primero abrir la aplicación y escoger una foto que queramos editar. Una vez la tengamos simplemente deberemos pulsar el icono de editar, el segundo por la izquierda. Una vez echo esto entraremos en la pagina de edición y allí veremos aparecer un nuevo icono que simula un garabato, en este caso es el segundo pero empezando por la derecha.
Cuando seleccionemos el nuevo icono de dibujar, nuevamente se abrirá una nueva pantalla con una opciones que vamos a detallar.
Dividido en tres lineas, la superior consiste en una serie de puntos de color, estos se usarán para seleccionar el color que queremos usar en cada una de las herramientas disponibles. En la segunda linea tenemos tres iconos, de izquierda a derecha son: Dibujar, resultar y escribir. Finalmente en la mas inferior de todas las lineas tenemos las opciones de Borrar, Atrás y Listo. Como es lógico la primera borra todo lo que hayamos hecho, la segunda elimina lo último que hayamos dibujado o subrayado, y finalmente la tercera nos permite finalizar la edición.
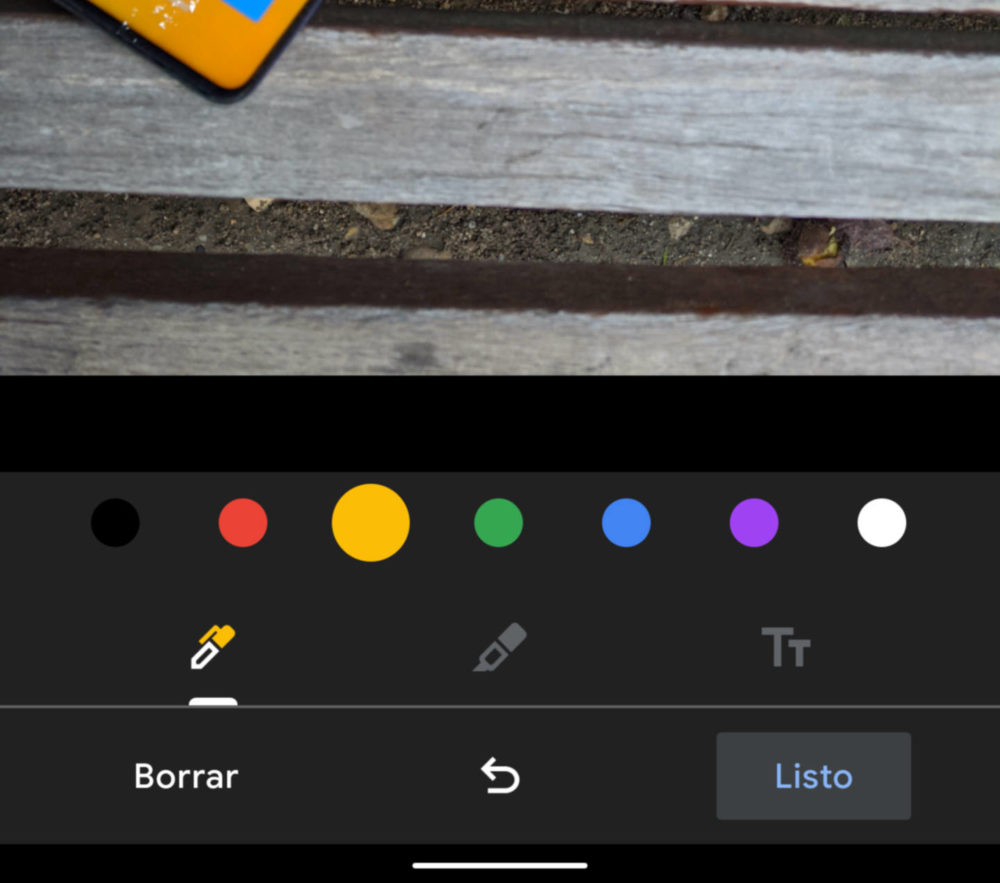
La opción de dibujar nos permite eso mismo, el dibujar con distintos colores en una fotografía. Hablamos de una función simple, ya que si bien podemos cambiar el color de cada trazo, no permite escoger el grosor ni tipo de la trazada.
En segundo lugar, si seleccionamos el subrayar o resaltar, en este caso también podemos seleccionar el color de cada trazo, y si bien la opacidad es siempre la misma, pasando una y otra vez encima del mismo punto lograremos darle más opacidad al resaltado.
Finalmente tenemos la opción de escribir, la cual nos abre una nueva pantalla que despliega el teclado y nos permite escribir en un cuadro de texto. Podemos abrir varios cuadros y escribir en cada uno con un color, pero no escribir una palabra con varios colores, por ejemplo un color por letra. Cuando acabes de escribir regresar a la pantalla de edición general y si seleccionas el texto podrás mover el cuadro y colocarlo donde gustes.
Estas funciones, aunque se ven muy sencillas, en general funcionan muy bien. Únicamente en la pantalla de escritura vemos que se superponer las opciones de colores apareciendo la opción del cuadro de texto, pero dejando debajo las opciones del menú original. Un problema que es previsible que arreglen pronto y que podéis ver en las capturas que acompañan este artículo.